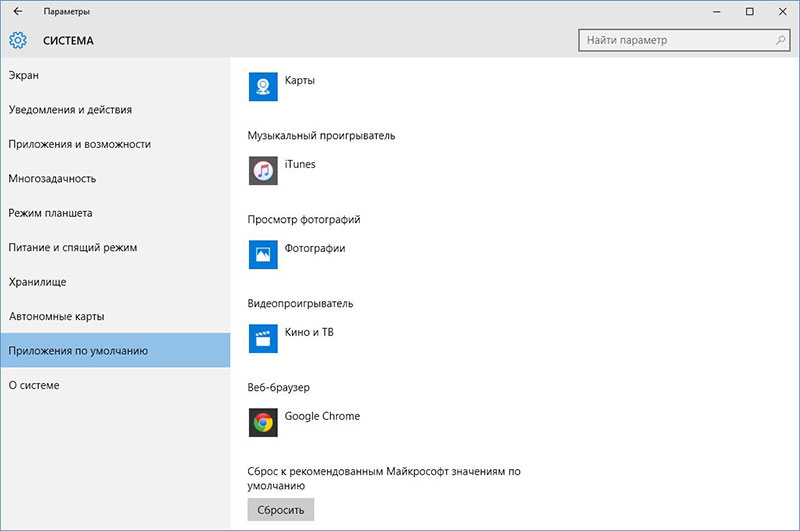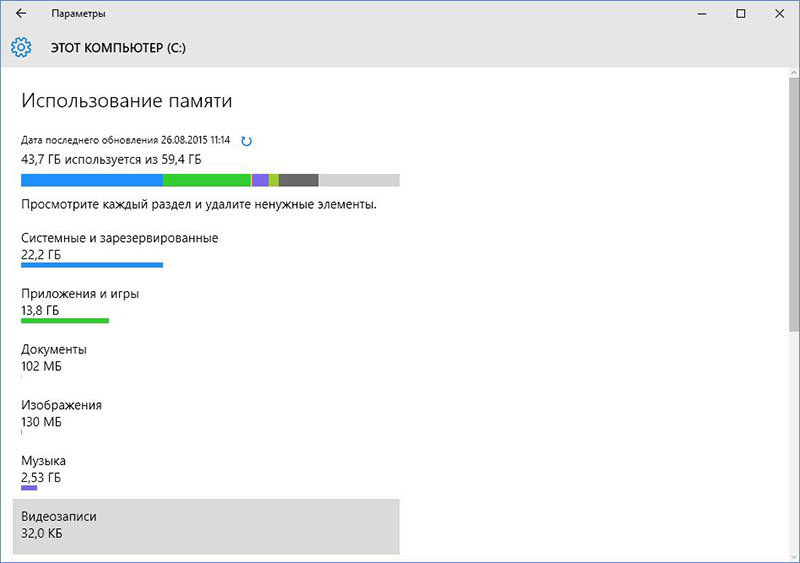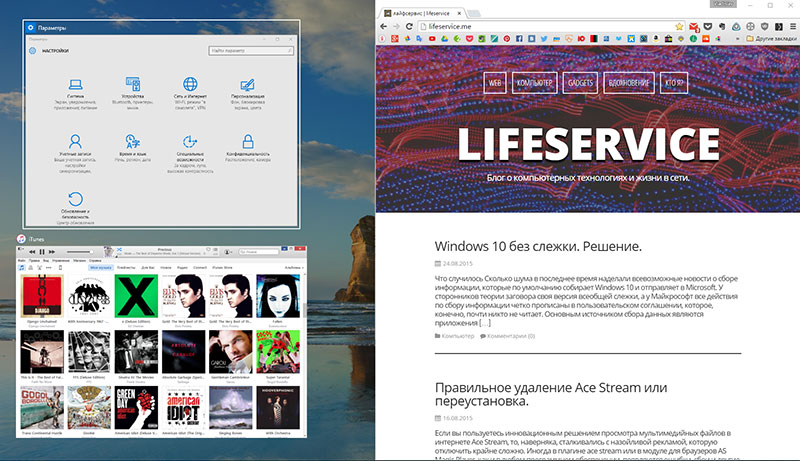Несмотря на критику и восторги пользователей и экспертов, после официального выхода Windows 10 эволюция операционных систем продолжается, и это само по себе здорово. Я склонен считать, что десятка хороша, свежа и продумана с более дружелюбным и понятным интерфейсом управления. А вот старый функционал оставили для ретроградов и, видимо, как дань уважения к более консервативным пользователям и гибкости для миллиардов пользователей. Так вот, как же сделать переход более плавным, избежать ошибок и сразу настроить Windows 10 под себя.

СОДЕРЖАНИЕ СТАТЬИ
Проверить обновления оборудования
Большинство «больших» производителей компьютеров подготовились к выходу новой операционной системы и выпустили обновление прошивок и драйверов, рекомендую заглянуть на официальный сайт вашего производителя и проверить обновления при наличии, конечно, обновить все доступные. Для тех у кого ПК собран из разных деталей и не имеет одного бренда, переходите на сайт производителя материнской платы, как узнать модель и характеристики компьютера смотрите здесь.

Не лишним будет и обновить установленный софт, некоторые разработчики написали или адаптировали свои программы под Windows 10, что несомненно повысит производительность и избавит вас от ошибок. У вас есть два варианта, проверять каждую программу в ручную или воспользоваться автоматическим режимом с помощью незаменимых программ Ninite и PatchMyPC о которых я уже рассказывал. Да и конечно сразу можно проверить обновления самой Windows 10, Майкрософт довольно часто выпускает кумулятивные обновления, а в ноябре 2015 был настолько большой пакет 1511 или Threshold 2. Перейти очень просто Пуск > Параметры > Обновления и безопасность. ПО моим наблюдениям обновления приложений из магазина Microsoft тоже положительно сказывается на стабильность в последствии.
Программы по умолчанию
Совершенно непонятно, почему при обновлении до Windows 10 программы по умолчанию слетают и приходится вручную назначать браузер, проигрыватели и прочее. Сделать это достаточно легко: Пуск → Параметры → Система → Программы по умолчанию или воспользуйтесь поиском, который в десятке очень выручает и исключает лишние клики и рыскание в настройках.
Освободить место на диске после обновления
Удалить старую версию операционной системы, если вы окончательно приняли решение использовать Windows 10, в противном случае у вас есть месяц, чтобы откатиться назад. Процедура схожая Пуск → Параметры → Система → Хранилище, выбирайте диск или раздел на котором установлена система, ищите временные файлы, а потом копию системы для отката и удаляйте без сожаления — это освободит место, если у вас SSD то это особенно актуально. Да здравствует прогресс!
Стартовая папка при открытии проводника.
Полезная функция для тех, кто привык открывать мой компьютер по старинке или же по-новому, когда показывается панель быстрого запуска. В проводнике нажать вид, параметры и изменить параметры папок и поиска. Выбирайте то, что вам удобно.
Горячие клавиши для активных окон.
- Windows Key + стрелка влево — переместить активное окно влево.
- Windows Key + стрелка вправо — переместить активное окно вправо.
- Windows Key + стрелка вверх — прикрепить активное окно к верху экрана.
- Windows Key + стрелка вниз — прикрепить активное окно к низу экрана.
Я бы рекомендовал сразу обновить приложения и проверить наличие обновлений, после установки, Пуск → Параметры → Обновление и безопасность. Возможно некоторое время система будет неповоротлива но в итоге придет в себя и после нескольких перезагрузок станет все как должно и быть.
И в заключении, если вам не понравилась новая операционная система Windows 10, или что-то пошло не так, вы в течении месяца можете откатиться назад или попробовать вернуть компьютер в исходное состояние. В моем случае все прошло гладко, и десятка радует скоростью, стабильностью и простотой.