Компьютеры на Windows с течением времени начинают работать медленнее, чем сразу после установки, хотя, по сути, это довольно странно и, наверняка, разработчики знают об этой особенности и стараются ее исправить. Например, в Windows 10 эта проблема менее заметна, а, возможно, и приведена в состояние незаметности для пользователя. Перезагрузка компьютера — первое, что нужно сделать, чтобы начать решать проблемы, иногда этого достаточно.
Прежде чем начать, убедитесь, что носитель, на котором установлена система в порядке, проверьте, нет ли переназначенных секторов и битых блоков. Как это сделать, читайте в этой статье.

СОДЕРЖАНИЕ СТАТЬИ
Поиск ресурсов и процессов, которые грузят систему
Компьютер работает медленно, значит что-то уже использует ресурсы. Некое приложение или служба загружают процессор, приводят к утечкам памяти или загружают диск, что и приводит к зависаниям, тормозам и прочим неприятностям замедляющим компьютер. Если это кратковременные и не часто возникающие проблемы, то, возможно, это вполне нормально. Конечно, запуская ресурсоемкие программы, вы должны быть готовы к этому.
Чтобы узнать, откройте диспетчер задач. Нужно щелкнуть правой кнопкой мыши на панели задач и выбрать опцию «Диспетчер задач» или нажать Ctrl + Shift + Escape.
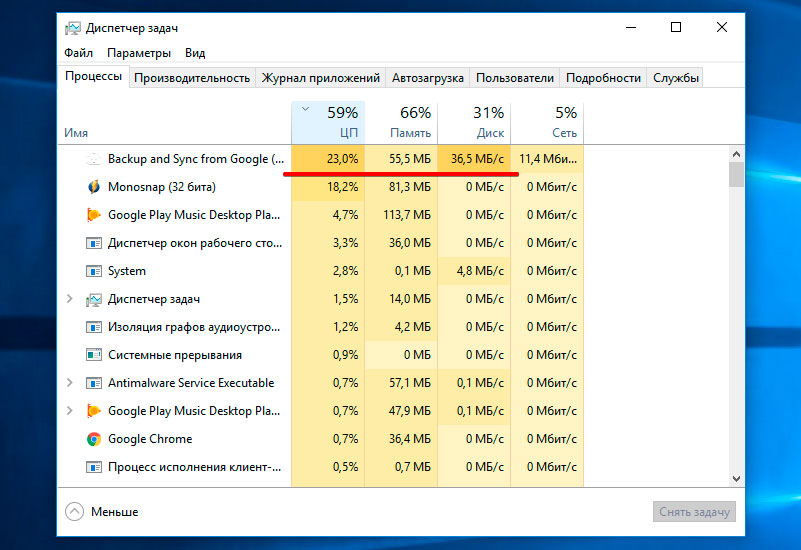
На примере скриншота видно, какое приложение сейчас использует компьютерные мощности. Учитывая общие показатели в процентном соотношении, это не критично. Чтобы отсортировать задачи по загруженности, просто кликните на выбранную колонку и процессы выстроятся по убыванию или возрастанию. Закройте приложение, выбрав его, и, нажав Снять задачу.
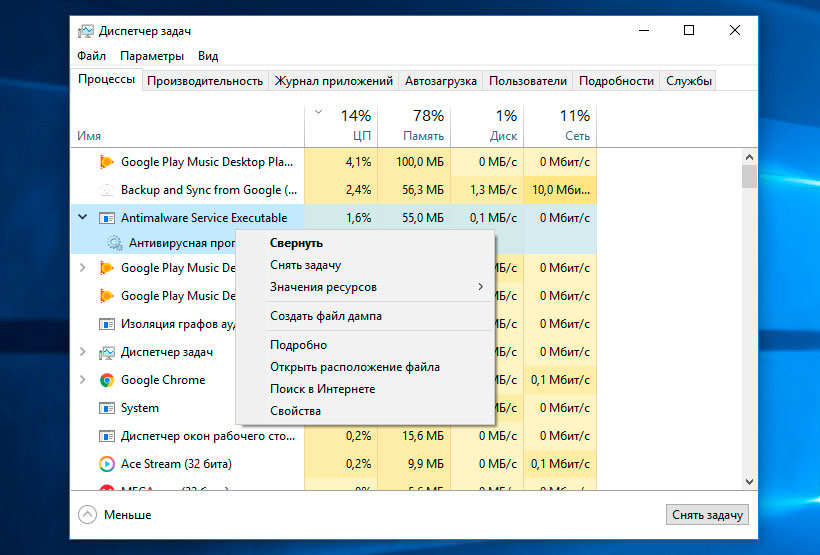
Хотите узнать больше о процессе, узнать расположение файла или поискать информацию в интернете, клик правой кнопкой мыши откроет меню с выбором.
Закрыть системные лотки
Многие приложения, как правило, запускаются в системном трее или в области уведомлений. Эти приложения часто запускаются при запуске и остаются в фоновом режиме, но остаются скрытыми за иконкой стрелки «вверх» в правом нижнем углу экрана. Нажмите значок стрелки «вверх» рядом с системным лотком, щелкните правой кнопкой мыши все приложения, которые вам не нужны в фоновом режиме, и закройте их, чтобы ускорить Windows.
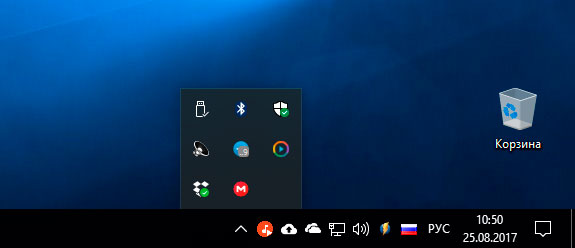
Отключить автозапуск программ
С помощью того же диспетчера задач, подробнее я писал в этой статье, отключите ненужные программы, которые запускаются вместе с windows, запускайте их тогда, когда они вам необходимы.
Уменьшить анимацию
Windows использует довольно много анимаций и эти анимации делают компьютер немного медленнее. Например, Windows может мгновенно свернуть и развернуть окна, если отключить связанные анимации.
Чтобы отключить анимацию, начните набирать в поиске «производительность«. Выберите в разделе «Визуальные эффекты», чтобы отключить все анимации, выберите «Обеспечить наилучшее быстродействие» или«Пользовательский» и отключите отдельные анимации, которые вы не хотите видеть. Например, снимите флажок «Анимировать окна при свертывании и развертывании». Одним словом красивость картинки пропадет, но все станет заметно шустрее, особенно актуально для немощных компьютеров.
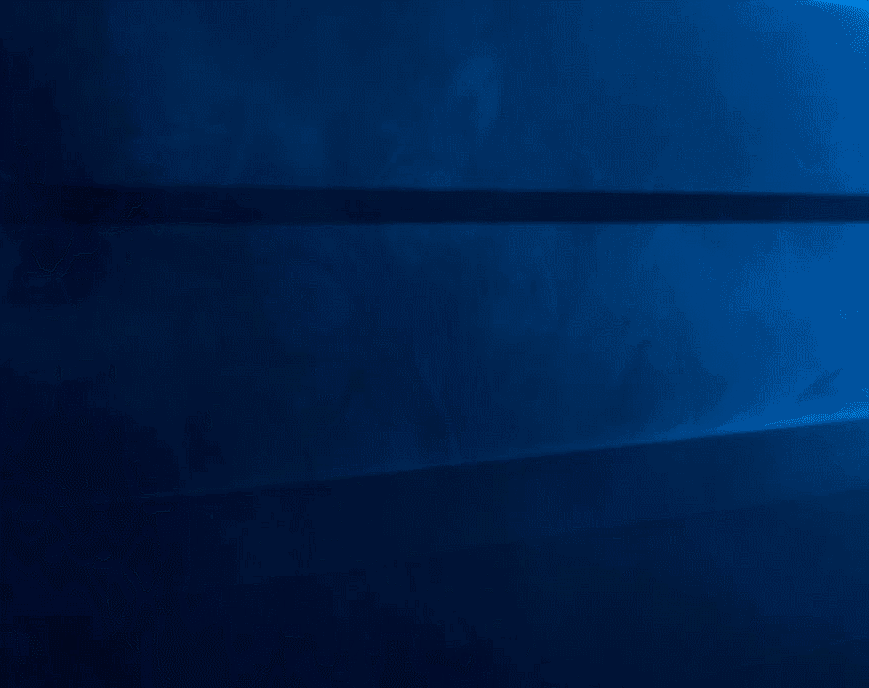
Сканирование вредоносных программ и рекламных программ
Вредоносные программы часто работают в фоновом режиме и, как следствие, отбирают драгоценные ресурсы у ваших задач. Самым эффективным, на мой скромный взгляд, сейчас является MALWAREBYTES, быстро и эффективно избавляется от всевозможных зловредов, подробно я рассказывал так же в этой статье. Вполне достаточно бесплатной версии, чтобы пользоваться как сканером. Если найденные опасные элементы и не ускорят систему, то уж точно обезопасят вас.
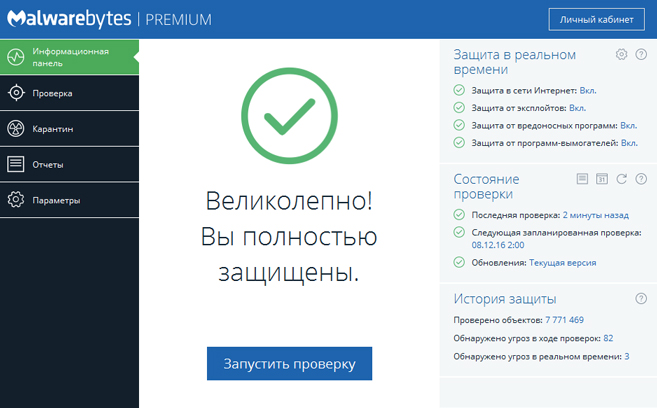
Настроить свой браузер, чтобы ускорить windows
Браузер, в нем мы проводим сейчас 90% времени работая за компьютером. Я использую google chrome, на его примере мы и рассмотрим элементы замедляющие компьютер. Во-первых, поставьте тему по умолчания или самую светлую которую найдете. Используйте меньше расширений и приложений для браузера, чтобы экономить оперативную память. Так же воспользуйтесь расширением Native Lazy Tabs, которое эффективно удаляет из памяти закладки при загрузке. А для удобного управления расширениями рекомендую это незаменимое SimpleExtManager.
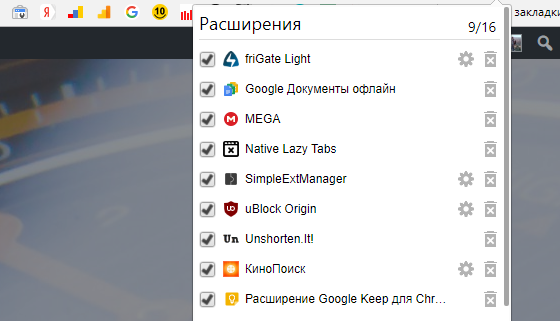
Очистить свободное место на диске
Если жесткий диск почти полностью заполнен, то он может работать заметно медленней, системе нужно пространство для ее поворотливости. Лучше не использовать сторонний софт для очистки, а уж лесть в реестр без понимания, что делаешь, так и вовсе опасно. Просто воспользуйтесь штатным средством очистки диска. Кликнуть по меню Пуск правой кнопкой мыши, выбрать Система, затем Хранилище и выбрать диск или раздел, на котором установлена система.

Удалите неиспользуемые программы и ненужный контент с компьютера. Фотографии лучше и надежней хранить в облаке, не понимаю, если вы еще не используете photos.google.com с их безлимитным хранилищем и не только.
Увеличить объем файла подкачки.
Windows вполне корректно автоматически выбирает этот параметр, но для не очень производительных компьютеров, можно этот параметр увеличить в ручную. Если у вас стоит 2 гБ оперативной памяти, увеличить в два раза вполне допустимо, так можно поступить и с 4 гБ, 1024/4=4096 весь процесс на гифке. Свойства системы, дополнительные параметры системы, бысродействие, параметры и указать вручную.
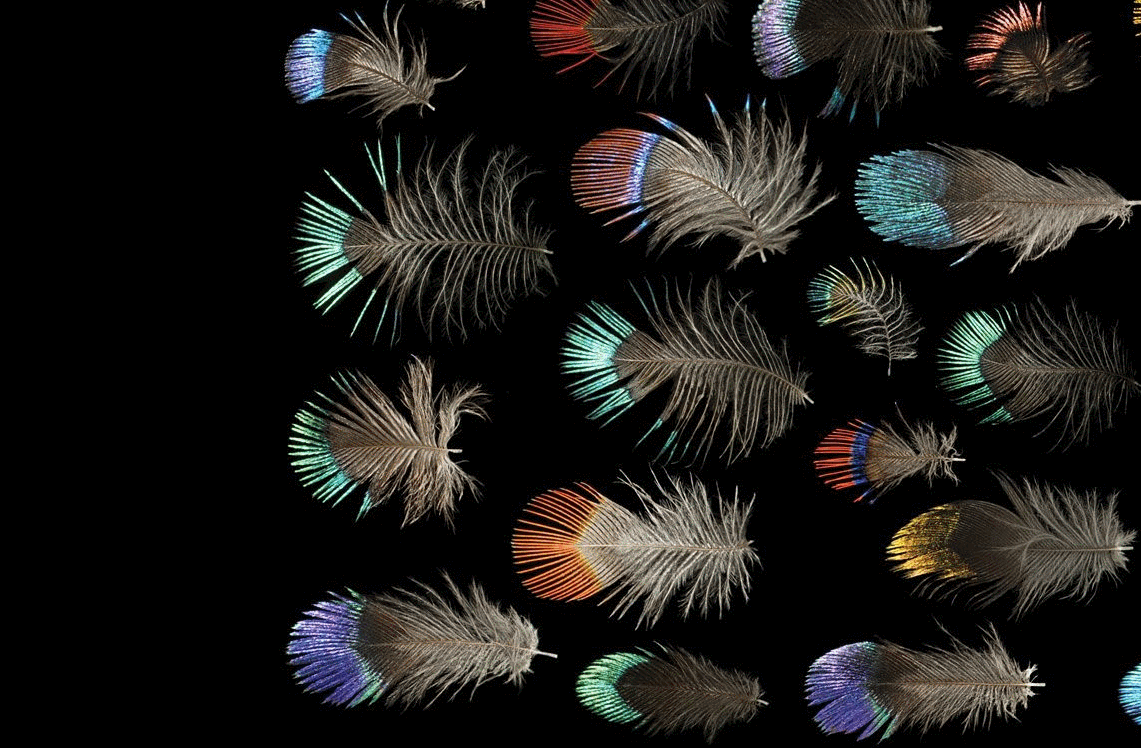
Вернуть систему в исходное состояние или переустановить
Если все вышеперечисленные методы, чтобы ускорить windows не помогли, остается последнее. Вернуть систему в исходное состояние или переустановить, благо в в windows 10 этот процесс прост и не требует специальной подготовки. Просто перейдите в параметры, центр обновления и безопасность, во вкладке восстановление есть пункт вернуть в исходное положение. Можете выбрать с сохранением файлов и настроек, либо начать с чистого листа, убедитесь, что нужные файлы не будут стерты.
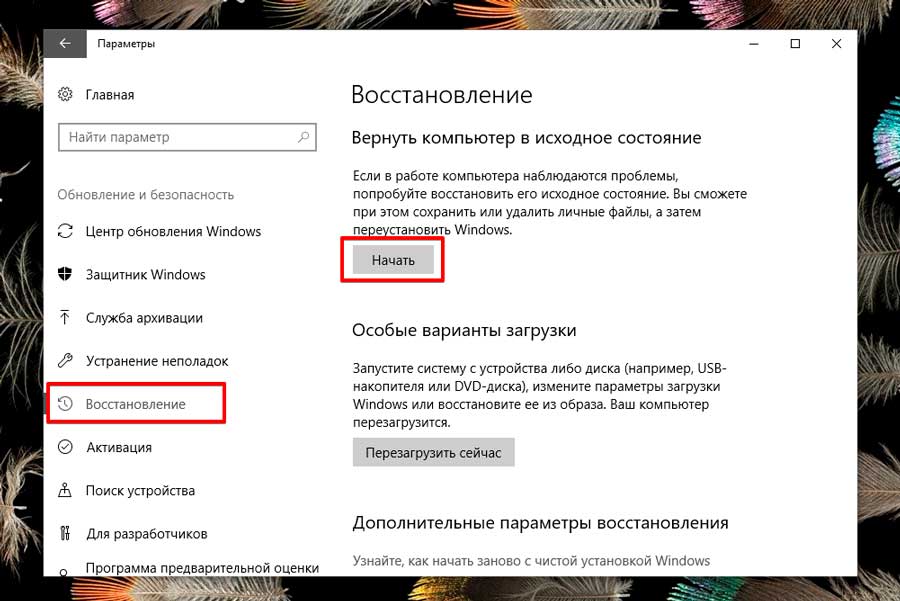
И напоследок, если вы до сих пор используете обычный жесткий диск HDD, то абсолютно точно ускорить windows поможет переезд на SSD твердотельный накопитель. Удачи!
