Продолжаем настраивать Windows 10, как поступить после обновления или чистой установки я уже рассказывал, а вот некоторые нововведения, которые Microsoft добавила в десятку под названием «Microsoft Consumer Experience», включают в себя довольно навязчивый показ предлагаемых (считай рекламные) приложений в меню пуск, на экран блокировки или плитки справа, которую к слову можно открепить или удалить после некоторого времени, но это не избавит вас от новых предложений в будущем. Чтобы окончательно отключить их есть несколько способов, о которых я и хочу рассказать.
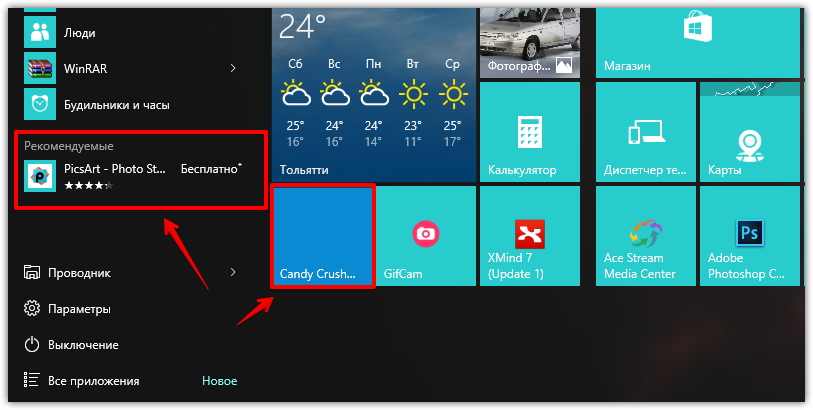
СОДЕРЖАНИЕ СТАТЬИ
Отключить некоторые рекламные предложения в настройках
Самое простое, воспользоваться настройками системы. Кликните правой кнопкой мыши в любом месте экрана и выберите пункт персонализация, а дальше во вкладке пуск уберите настройку «Иногда показывать рекомендации в меню Пуск».

Единственная проблема заключается в том, что это не отключает все предложения, а только те, которые в левой части меню Пуск. Вы по-прежнему будете получать предложения в качестве живой плитки, плюс случайные уведомления от Microsoft. Чтобы отключить все предложения, вам необходимо отключить модуль «Microsoft Consumer Experience» из редактора реестра или групповой политики.
Windows Домашняя редактируем реестр
Будьте внимательны при редактировании реестра, любые неправильные действия могут привести к неправильной работе. Ниже я покажу порядок действий, но если вы не хотите редактировать реестр, можете скачать готовые файлы ниже по ссылке, которые изменят систему автоматически.
Итак, нам нужен инструмент редактирования реестра Regedit, впишите в поле поиска или нажмите клавиши Win+R и также введите в строку выполнить.
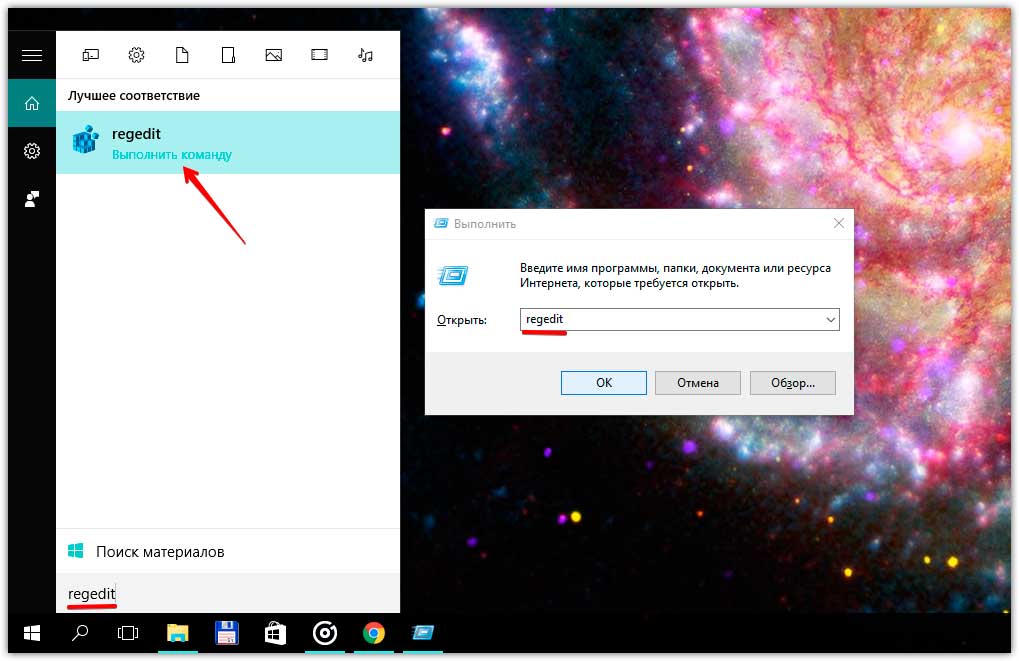
Нужно перейти по указанному пути: HKEY_LOCAL_MACHINE \ SOFTWARE \ Policies \ Microsoft \ Windows \
Далее нужно создать новый ключ в ключ Windows. Щелкните правой кнопкой мыши на значок Windows и выберите Создать> Раздел. Назовите новый ключ Cloud Content .

Теперь нужно создать новое значение внутри этого нового ключа. Щелкните правой кнопкой мыши Content Cloud ключ и выберите Создать> Параметр DWORD (32 бита). Назовите новое значение DisableWindowsConsumerFeatures .
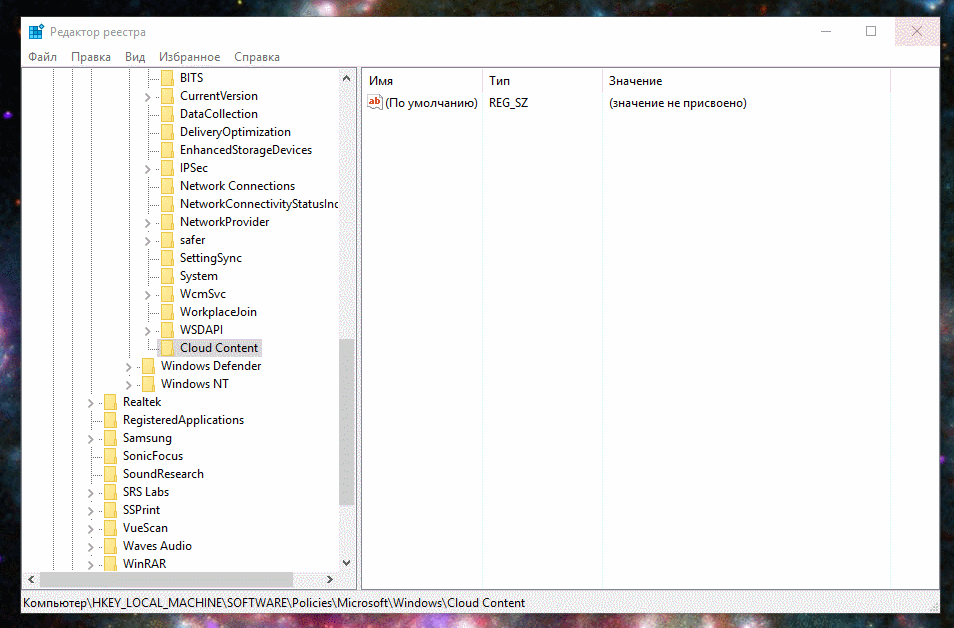
Дважды щелкните новый DisableWindowsConsumerFeatures значение , чтобы открыть окно свойств. Изменение значения от 0 до 1 в поле Значение и нажмите кнопку ОК. После этого можно закрыть редактор реестра и перезагрузить компьютер, чтобы значения вступили в силу. Если хотите отменить изменения, то поменяйте значения на 0.
В этом архиве есть два файла реестра, которые меняют значения в один клик, просто запустите и согласитесь с изменениями.
Windows 10 Профессиональная или Корпоративная
Для отключения предлагаемых приложений в этих версиях Windows лучше использовать редактор групповой политики. Если вы являетесь частью корпоративной сети или домена стоит обратится к администратору прежде, чем начинать некие действия. Но если это частный компьютер, тогда поехали.
Нажмите кнопку Поиск, введите gpedit.msc и нажмите Enter. В редакторе локальной групповой политики в левой панели перейти к Конфигурация компьютера > Административные шаблоны > Компоненты Windows > Содержимое облака.
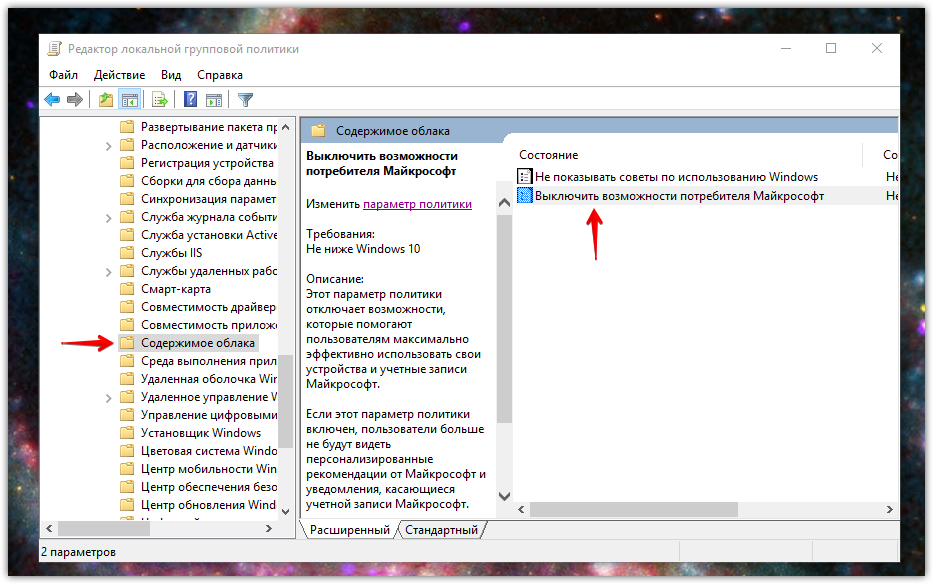
Справа найти «Выключить возможности потребителя Microsoft» элемент и дважды щелкните по нему. В открывшемся окне выберите опцию Включено и нажмите кнопку ОК.
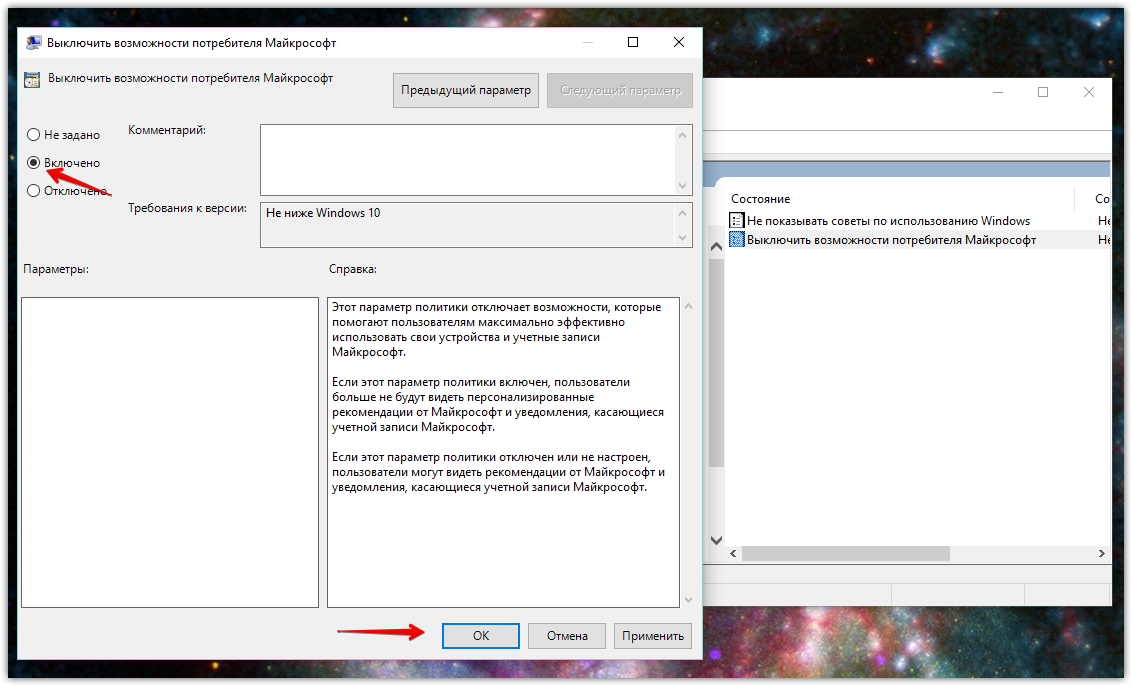
Как всегда, чтобы изменения вступили в силу, перезагрузите компьютер или выйдите и войдите в систему. Проделав эти действия в обратном порядке, вернете значения по умолчанию. Хотите видеть рекламные предложения или нет, решать Вам.
