Теперь в Windows 10 вы можете выбрать какой GPU (видеокарта), будет использовать игра или другое приложение. Раньше для управления этими настройками требовалось использовать специальные инструменты: панель управления NVIDIA или Центр управления AMD Catalyst.

Эта функция была добавлена в обновлении Windows 10 April Update 2018 года. Если вы не видите параметр «настройки графики», вы еще не установили обновление. Как узнать версию Windows, можно почитать тут.

Как включить настройку для видеокарт GPU
Чтобы назначить приложение или игру для определенного графического процессора, откройте «Настройки»> «Система»> «Дисплей». Прокрутите вниз и нажмите ссылку «Настройка графики».
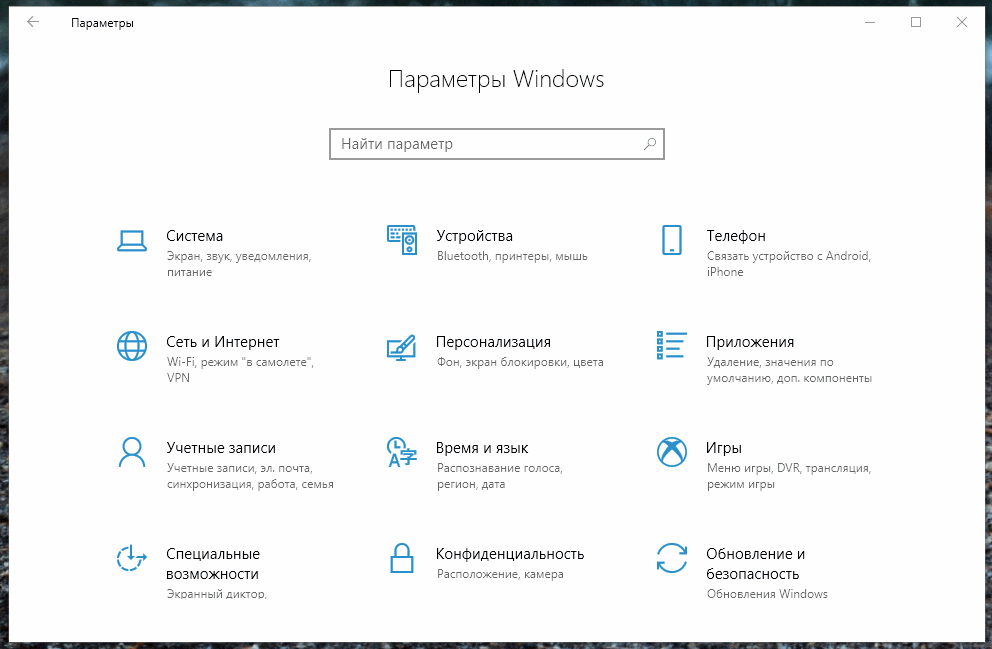
Классическое приложение это файл .exe, который вероятно находится в одной из ваших папок Program Files. Если выбрать «Универсальные приложения», то это те, которые предустановлены или вы скачали через Microsoft Store.
Выберите нужный GPU: «Системное значение по умолчанию» — это графический процессор по умолчанию, используемый для всех приложений. «Энергосбережение» относится к маломощному графическому процессору. Таковой будет встроенная графика в процессор, например Intel Graphics. А «Высокая производительность» относится к мощному графическому процессору. Дополнительная дискретная графическая карта от AMD или NVIDIA.
Так же эта настройка позволяет не только увеличить производительность. Настроить особенно прожорливые приложения для экономии батареи, например, в ноутбуке.
Отличное решение Microsoft, которая решила добавлять больше функций. Сейчас эта настройка доступна пользователю в графическом интерфейсе. Никаких перезагрузок в BIOS. Правок реестра, костыли в виде сторонних хаков или использование сторонних программ.

